用一个华硕 B85的主板演示的,B85的BIOS中,有个CSM 兼容性支持模块选项,设为关闭后是纯UEFI启动方式,改成开启或者自动后,就可以用传统模式了。
这里我用的传统模式+MBR的硬盘,以及使用传统模式启动的WEPE急救盘,装了这个Windows系统,如图
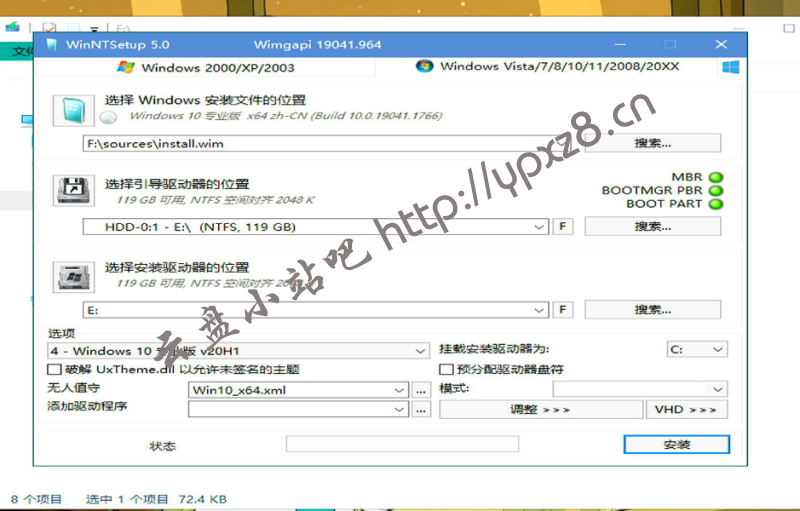
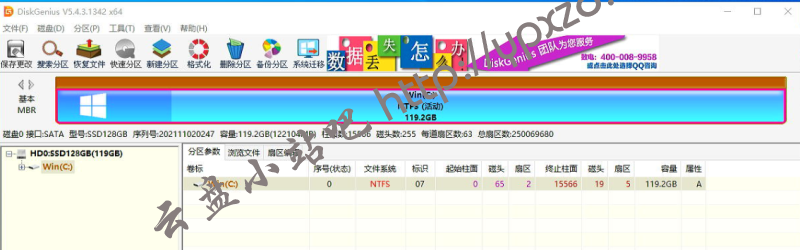
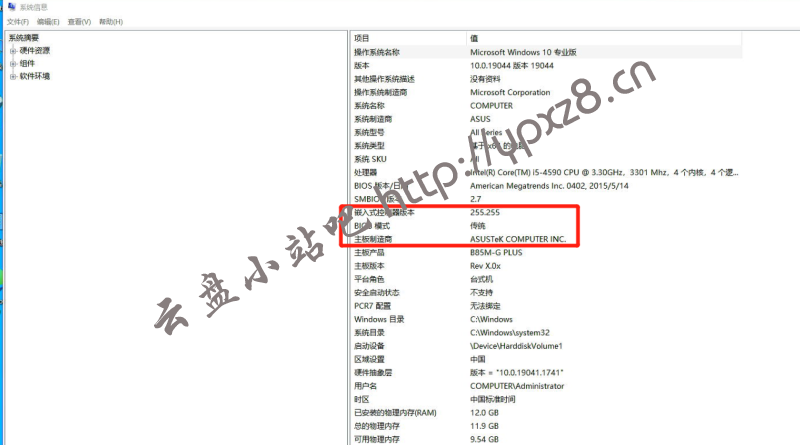
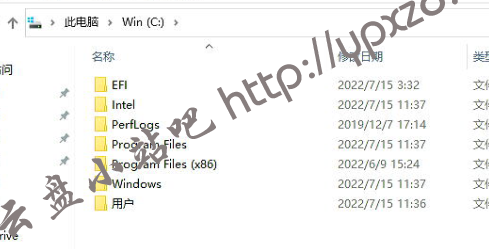
看上面几张图
用传统模式启动的WEPE,使用的传统模式和MBR方式装的Windows 10,整个120G的固态盘是上图中的C盘。
并且使用 Win + R,运行 msinfo32 ,可以看到启动方式是传统。
这里偷偷说一下,可以看到C盘根目录有个 EFI 文件夹,并且启动项中有个windows boot manager的启动项,启动文件就在这个文件夹内,意思是就算直接把启动模式改成UEFI,不去动硬盘,也可以开机,不过今天的重点不是这里。
插上U盘,进入到WEPE的U盘系统,使用桌面的 傲梅分区助手,就是下面小视频中的这个图标工具,把这个MBR的C盘,转成GPT的,先是使用傲梅分区助手工具,把原来的MBR转成GPT
然后打开DiskGenius工具,可以看到硬盘已经是GPT了,并且有了个esp分区,并且分区内也有EFI文件
不过这个EFI分区是在C盘的后面,所以后面选择第二个启动项,第二个启动项才是启动的这个esp分区内的引导文件
关机重启,进入BIOS,关掉CSM,然后看启动项这里,目前有四个启动项
前面两个是传统模式的时候的启动项,等把CSM关掉之后,保存重启再次进入BIOS设置里就没了,这里不做演示
主要看后面两个启动项,一共有两个相同名字的启动项,并且先是都是来自同一个硬盘
原因是,上面提到过,C盘的根目录,也有个EFI分区,所以主板扫描出来了,添加了这个启动项
刚才说过,esp分区,也就是efi分区,在整个硬盘中排第二个位置,在第一个分区的C盘后面
所以这里的第二个启动项,才是EFI分区中的启动项
把这里的排在第二名的启动项,改成第一启动方式,F10保存,确定,重启
可以看到进系统了
这个是进了系统之后,系统信息和diskgenius的启动项
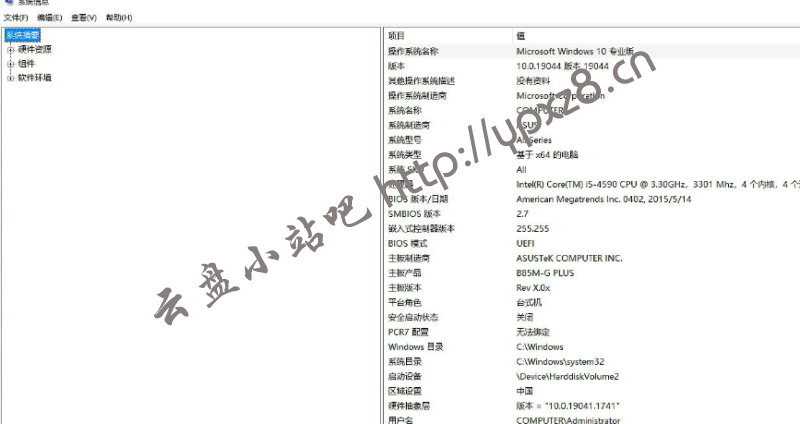
以及打开diskgenius工具,看到的两个启动项
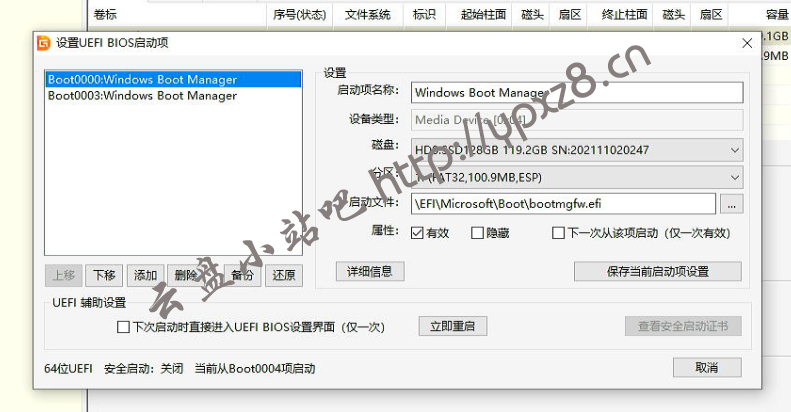
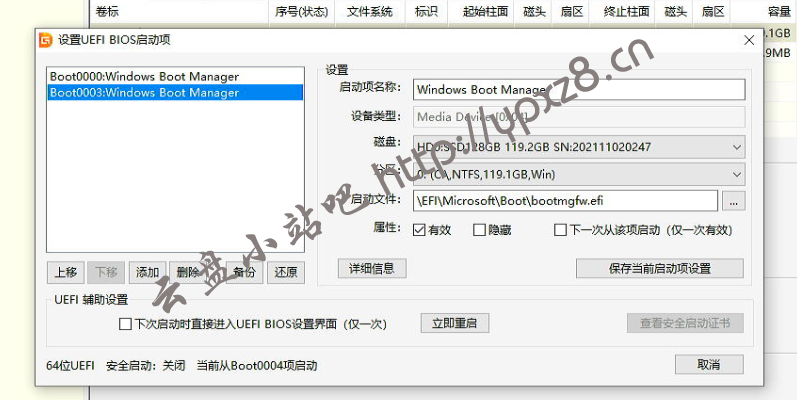
如同上面说的,第一个是esp分区中的,第二个是C盘根目录的。
到这里,就算是转换完成了。